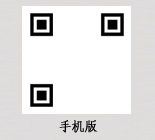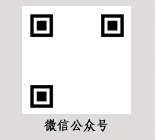一、前言
简介
感谢什么值得买和群晖厂商提供的评测机会。首先声明评测内容很长,在进行各项功能体验的时候,我顺便还记录了配置过程,建议先收藏再阅读哦。本次评测系统基于DSM 6.1.4-15217 UPdate 1。目录:

我是摄影、音乐爱好者,平时有大量的图片素材和资料需要备份,用群晖的NAS已有多年,是群晖铁粉。NAS对我很重要,之前没有NAS的时候,有过两次因未能及时备份造成数据丢失的经历,损失惨重。
每次外出拍摄后,我都会先将相机和无人机的SD卡取出来插到My Passport Wireless Pro移动硬盘上进行备份,回到家后再将移动硬盘插到NAS上备份到NAS硬盘里,这样就可以确保万无一失,不管身在何处都可以随时访问、取回NAS上的素材,非常方便。
近年来各种云盘关闭的关闭,倒闭的倒闭,现有的云盘容量和速度都有极大的限制,而且还存在各种安全隐患,反正我是不信任公有云的,完全由自己掌控的私人云才是王道,想必大家都有收藏的视频被换成8秒温馨提示的经历吧,再说谁知道会不会把你的照片和资料拿去做大数据分析呢?本人拍摄的题材也较多,私房等等啥的都有,万一哪天泄露了,后果简直不堪设想~
除了家庭、私人使用外,群晖NAS还适合工作室以及中小企业进行团队协作以提高生产力。比如现在很多摄影工作室就是这样做的,摄影师外出拍摄后将照片各自备份到NAS里,方便进行集中后期处理和管理。
群晖DS418PLAY硬件配置
关于群晖Synology想必就不用多做介绍了吧,她是创办于2000年的专业网络存储解决方案企业,她们有自己研发的先进DiskStation Manager(以下简称DSM)操作系统和应用程序,其NAS产品线覆盖个人、家庭和企业,是全球领先的NAS品牌。
这次群晖提供的评测机型是DS418PLAY,她是增强了媒体播放、转码能力的家用NAS机型,同样也适合团队、工作室以及小企业。我做了个简要配置表:

二、外观和附件
外观
收货后第一感觉是群晖DS418PLAY的包装好大呀,里面有填充物保证NAS主机在运输中不会损坏:

DS418PLAY外形其实很小,像一台迷你主机,外形尺寸是166X199X223mm,黑色外壳带给人沉稳的感觉:

DS418是4盘位的NAS,支持硬盘热插拔,正面右侧有5颗指示灯,有一颗是状态指示,其余四颗分别对应1-4盘位里的硬盘读写状态;右下角是USB3.0接口和电源开关:

NAS左右两侧都有群晖Synology商标LOGO,LOGO是镂空的以便散热:

将硬盘架取下来看看里面,硬盘笼子四周也是通风散热设计的,直通外面镂空的LOGO:

尾部是硬盘连接板,有4个标准SATA接口:

继续看背面,背面有两只散热风扇往前面吹风,使整个盘仓形成散热风道,风扇在默认设置下几乎感觉不到噪音,自己还可以根据情况调整风扇速度。左下角是两个千兆网口,支持链路聚合;网口下是USB3.0接口和电源插口,这个USB3.0接口设置在背后相当人性化,连接UPS电源或者USB声卡时不会影响整体外观。右侧有个锁孔,可以像笔记本那样将NAS用钢线锁起来防止被带走:

两条附送的网线质量非常好:

为了方便进行评测,群晖还额外赠送了两块希捷酷狼8TB硬盘。希捷酷狼硬盘是专为NAS优化设计的,支持7*24小时工作,内置256MB缓存,转速是7200转,低噪音,支持震动补偿和智能阵列技术。

内存扩展
群晖DS418PLAY标配内存是2GB的,官网注明用户可以自行扩充到6GB。将所有硬盘架取下来后,可见内存插槽在NAS主机右侧,有两个内存插槽,其中一个插槽已经插好2G内存,另一个空着。

DS418PLAY用的是笔记本专用的DDR3L低压内存,我从笔记本上拆了一条十诠4G DDR1600内存下来装上去试试,看是否兼容。安装超简单,插上去即可:

开机进入系统,一切顺利,检测出内存为6G:

既然6G没问题,我想如果把原厂2G的那条拆了,装两条4G的上去会不会能突破官方宣传6G的限制?因为这颗CPU支持最大8G内存的,我想肯定行的。我把笔记本里的另一条内存也拆了下来,一条是十诠的,一条是三星的:

果然,8G也是支持的,不同品牌不同频率混插也是没有任何问题的。

经过几天时间的体验,我觉得对于普通家庭来说2G内存完全足够了。当然对于像我一样喜欢研究各种第三方应用啊、Docker什么的,怎么也得加再一条4G的,比如用transmission下载可以爽快的开2G缓存~
安装硬盘与RAID方案简介
在安装硬盘之前,我要先计划好使用哪种RAID形态,我做了个表,先假设所有盘的速度、容量都是一样的(只列出几种常用的哈):

如上图,可见在4盘位的DS418PLAY上要兼顾性能和安全的话,RAID 5应该是最划算的选择。主盘用SSD固态硬盘安装DSM系统、再用3个盘组成RAID 5也是目前的主流方案。
群晖默认使用的是自家的SHR形态,我再做个等同RAID形态表,注意假设硬盘容量是一致的:

群晖的NAS允许使用自家的SHR形态与RAID传统形态,我推荐尽量使用SHR形态,SHR形态在硬盘容量不一致时优点就体现出来了。比如我用两只8T硬盘加一只5TB硬盘组成RAID 5,传统的RAID 5会以最小的硬盘为准,8TB+8TB+5TB RAID5的可用空间=10TB;而SHR形态下8TB+8TB+5TB组成的可用空间=13TB,足足多了3TB哦。注意使用SHR形态后硬盘就只能在群晖NAS上使用了,插到PC上是识别不了的。
再来说说我的方案。目前我手上暂时可用的有群晖送的两只8TB希捷酷狼硬盘、一只之前NAS上的5TB硬盘、一只1TB硬盘和一只960G固态硬盘。最佳的方案应该是8TB+8TB+再买一只8TB组成RAID5,再加上固态硬盘做系统和下载,兼顾了速度、性能与安全。但考虑到用固态硬盘可能会影响到这次评测使用体验,而且还要现买8TB的,为了不影响交评测报告,我先暂时用两只8TB+5TB组成等同RAID5的SHR形态吧,再装一只1TB的盘专门用与下载(要将4个盘位都装满以便测试功耗、温度和噪音),评测完再用回最佳方案。
先安装硬盘,如图,先将硬盘架取下来:

将硬盘卡在硬盘架上,硬盘架是快装设计的,装3.5寸盘不需要螺丝和工具:

装2.5寸的SSD需要用螺丝将硬盘固定在硬盘架上,厂商附送了小螺丝很贴心:

很快4块盘都卡在硬盘架上了:

将卡好硬盘的硬盘架轻轻塞入笼子里扣好,注意方向,锁孔朝下:

硬盘装好后,建议用钥匙将硬盘架锁起来,防止硬盘被熊孩子拔出来:

三、功能体验、配置过程以及性能测试
系统初始化和配置
之前说了我准备将两个8TB希捷酷狼硬盘+一块5TB组成RAID5,用于安装DSM系统以及备份重要的数据,一只1TB硬盘用于下载。1TB的下载盘就用BASIC即可。我先装上3块大硬盘,1TB的暂时不装进去,因为初始化时你装2块硬盘就会被初始化成等同RAID1的形态,装3块硬盘会被初始化成等同RAID5的形态。注意初始化会清除硬盘上所有的数据。
插好网线,在电脑上下载并且安装好Synology Assistant,给NAS开机。运行后检测到一台DiskStation(没检测到刷新试试),右键点击它并且在菜单里选择联机:

点击联机后,浏览器会进入初始化设置指引界面,很简单,跟着一步步做就行,先点击设置:

点击立即安装的话,会从群晖官网下载最新系统安装,也可以提前在官网下好DSM系统,点手动安全选择下载好的系统镜像即可:

安装程序会对硬盘进行初始化,我在1、2、3盘位插入了硬盘,系统会初始化为等同于RAID5的SHR形态,然后从官网下载系统文件安装,安装完成后会自动重启,这个过程视网络速度需要几分钟时间:

重启后会进入创建管理员账户页面,注意实际使用时尽量不要用admin做管理员账户名,容易被猜到:

接下来会让你选择自动更新方式,如有需要选勾选自动更新即可,这个页面就不演示了,下一步进行QuickConnect设置,没有Synology群晖账户的话可以用电子邮箱注册一个,有的话选择用已有Synology账户创建。自己给QuickConnect ID取个名字吧,我这里用的是Lovezzm(注意这个ID和之后的DDNS域名以及用户名只是我做评测时用,之后我会改掉,不用尝试访问)。QuickConnetct是群晖提供的内网穿透方案,即使你的NAS处于内网,即使NAS在几层路由器之后,无需进行端口转发也能进行连接。

QuickConnect注册成功后,以后不管身在何处都可以用http://QuickConnect.to/你的QuickConnectID访问这台NAS的DSM界面了。建议把网址加入收藏夹,或者拖动图标到桌面吧。除了QuickConnect外,还可以直接输入NAS的局域网IP地址进行访问。

第一次也能轻松上手:DSM系统和APP介绍
完成初始化之后输入路由器地址即可进入DSM桌面,和windows桌面一样是图形界面:

点击左上角的图标进入主菜单,所有安装好的套件就在这里了,右键在图标上点选[添加到桌面]可以将该图标发送到桌面,也可以直接拖拽:

右上角从左到右分别是消息、选项、搜索和小工具,其中[消息]显示各种通知,第二个图标[选项]里有关机和重启以及注销:

左上角最后一个图标是小工具,默认显示资源监控和系统状况,点击+号可根据需要添加其他小工具,比如我添加了个最新日志:

在套件中心里可以安装需要的套件,点击装好的套件还可以进行停用以及卸载操作:

在控制面板里可以进行各项设置,点击右上角的高级模式才会显示所有的项目:

高级模式比基本模式多了很多项目:

打开存储空间管理员,显示系统正常:

3块盘组成的存储空间一共有11.3TB可用空间:

群晖系统内置了希捷IronWolf健康管理,能直接检测和显示酷狼硬盘的健康状态,看来下一步我要再买两块8T的装满DS418play了。

在智能设备的浏览器里也可以访问DSM,如图,这是一个移动版的DSM,功能和界面有所精简。点击齿轮图标可以进入桌面模式:

如图,进入桌面模式后就是全功能的DSM界面了:

群晖的功能和应用比较齐全,对应的APP有10余个之多。这样其实挺方便的,比如用不到摄像头管理DS Cam APP吧,不安装它就行。

这些APP可以在Appstore和安卓应用商店找到,也可以去官网下载APK安装包。有了这些APP我们在旅途中也可以操控家里的群晖NAS,比如备份照片、下载电影、存取、分享文件。

分配存储空间
装好DSM系统后,我再插上1TB的下载盘,顺便给大家演示挂载为basic的方法。如果硬盘上有数据一定要先做备份。
装上硬盘后,打开存储空间管理员,点击左边的[存储空间],再点击[新增],模式选择[自定义]:

选择[使用所有硬盘容量的存贮空间]:

勾选要挂载的硬盘点[下一步]:

RAID类型选BASIC:

之后的硬件检查选[是]、文件系统选[Btrfs],再点击[应用],完成创建。
创建共享文件夹
分配存储空间后,我们还要创建共享文件夹才能使用该存储空间。打开控制面板,进入[共享文件夹],如图列出了现有的共享文件夹,点击[新增]创建共享文件夹:

如图给共享文件夹取一个方便记忆的名字,可以用中文。[所在位置]里要选对使用的存储空间。由于这个盘是用于下载,我没有勾选[启用回收站],如果用于存放重要数据,可以勾选此项;同样因为加密会对传输性能有一定影响,我没有勾选[加密此共享文件夹]:

在[高级]选项卡里有3个设置第一项[启用高级数据完整保护]下面已经给出解释了,如果用于存放不经常更新的文档、图片、视频建议勾选此项;[文件压缩]就不推荐了;如果存储空间内有多个共享文件夹,需要限制某个共享文件夹的容量,可以勾选[启用共享文件夹配额]并且输入容量大小。设置完毕后点击[确定]完成创建。

如图,我在存储空间1上创建了一个名为_Backup_的共享文件夹,用于备份重要的素材和文件;创建了一个名为_share_的共享文件夹,用于存放共享电影和音乐,在1TB BASIC盘存储空间上创建了一个名为_download_的共享文件夹,用于BT和PT下载。

测试功耗、温度和噪音
如图,实测DS418Play转码+拷贝数据满载时功耗为42w,硬盘休眠时功耗仅8W,即使全天满载运行一个月也没多少电费,当然不可能随时都保持满载:

趁着3块盘在进行奇偶校验的时候(需要好长时间),我将1TB的盘烤满东西,室内温度20度,测了下硬盘温度最高也就34度,NAS外壳更是冷冰冰的一点温度也没有。

再来测试噪音,如图,我将手机放在DS418PLAY旁边进行测试:

测试结果如图,NAS开机前房间噪音在40db以下,开机后风扇以默认的静音模式运行,拷贝数据时测的噪音在42-46db内,将风扇设置为全速运行时噪音在55db以下。当然由于没有专业设备,这个噪音测试并不严谨,如果以个人体验来说,平时DS418play在默认的静音模式下运行时我基本上感觉不到有噪音。

访问USB外置硬盘与文件操作
如图,将USB外置硬盘插入DS418PLAY的USB3.0口,在控制面板、[外接设备]里可以看到USB外置硬盘的容量等信息,注意拔掉硬盘前记得最好先在这个界面点[退出]以免造成正在读写的数据错误或者丢失:

还有个快捷的退出方法是在DSM右上角点击磁盘图标,再点[退出]图标,等磁盘图标消失了再拔(如果USB硬盘格式不被支持,就只能到刚才介绍的控制面板里去退出):

连接好的USB硬盘可以在File Station里的usb share里找到,文件操作和windows资源管理器一样的,可以用复制粘贴,也可以打开两个File Station窗口拖放操作,很简单,这里就不多说了哈。

测试一下USB3.0接口的速度,其实这个速度主要与移动硬盘的读写速度有关,如图,我从RAID 5存储空间复制文件到移动硬盘的速度稳定在135M/S上,CPU占用率为40%左右:

将文件从移动硬盘上复制到DS418play的存储空间时速度要稍微快一点,达到了139MB/S:

我再将移动硬盘插到电脑上,将同样的文件拷贝到固态硬盘里,复制速度和在DS418play上是差不多的140MB/S左右,可见DS418play的USB接口性能和台式机是差不多的。

除了登录DSM外,还可以下载DS File APP到手机上管理文件,可以随时随地上传、取回文件。登录APP后界面如图,和大多数文件操作类APP一样,很简单:

可以对文件进行移动、删除、下载到手机等操作:

最实用的功能莫过于分享,在APP上可以将文件甚至整个文件夹分享给他人下载,分享到外网的话建议加密码:

创建完分享后,点击共享可以直接把链接发送给QQ、微信好友或者朋友圈:

分享到局域网的速度就不说了,下载速度接近千兆网络的极限,我发给朋友试了下电信4G的下载速度,维持在2MB/S左右,速度最大程度取决于宽带的上行速率。

UPS不间断电源安装与设置
为了防止停电造成正在读写的数据以及磁盘损坏等意外情况发生,我还要给DS418PALY准备一台UPS电源。群晖系统是支持UPS电源的,但必须要支持USB数据通信的UPS才能实现在停电后自动关机,我有一台APC BK650-CH,如图,平时电脑我也是接在这个UPS上面的:

将UPS电源的UPS通信线一端插入UPS的通信端口,一端插入DS418play背后的USB插口,将DS418play的电源插在UPS电源插座上:

在[控制面板]-[硬件和电源]-[不断电系统里]勾选[启用UPS支持],勾选[进入安全模式之前的等待时间],我这里设置的是1分钟,表示停电1分钟后系统将进入安全模式;[当系统进入安全模式时将不断电系统关机]这个选项可根据需要是否开启,我的ups上还连接着电脑,如果DS418关机后自动将UPS电源也关掉的话,电脑可能还没来得及关。

点击设备信息,看到UPS电源已经正确联机了:

如图,UPS不间断系统与DS418play之间配置正确,动作迅速,经过多次断电测试,没有任何意外关机的情况发生:

像本地硬盘一样使用:映射网络驱动器
给DS418play分配好共享文件夹之后,我们还可以在电脑上将共享文件夹映射为网络驱动器,方便随时像本地驱动器一样进行访问,比如要备份东西,拖进去就行了,看电影直接打开就行了。之前在电脑上安装了Synology Assistant,我们利用它来进行连接(当然不止这一种连接方法)。右键点击我们的NAS服务器,选择[网络硬盘]:

输入账号和密码(就是之前初始化安装DSM系统时创建的管理员账号密码,当然用你自己建立的其他用户名和密码也可以,要有相应权限):

列表中列出了NAS上所有的共享文件夹(你有访问权限的),选一个要映射的共享文件夹,点击[下一步],我这里是映射之前建立用于下载的共享文件夹,方便在windows上随时查看下载好的内容:

在[硬盘驱动器]里给这个网络硬盘设置一个盘符,无所谓的话默认也行,勾选[登录时重新联机],否则关机后这个网络硬盘就不在了,下次要用还得再来设置一次。

此时需要你输入NAS用户账号密码,先点击[使用其他账户]再输入,[确认]后提示创建成功,点击[完成]。

如果还有其他盘,再重复以上动作添加,添加好的网络硬盘会出现在“我的电脑”里,可以直接当做本地硬盘使用。

顺便讲一下在mac OS下如何映射吧,MAC OS的Synology Assistant没有以上功能,打开Finer简单设置一下就好。在[共享的]里面找到NAS,点击右上角的[连接身份],输入账号密码就行了:

如图,今后可以直接进行访问了。

接下来测试传输速度,我找了个10.1GB大小的文件传到DS418play,如图,速度如一条直线的稳定在112MB/S:

从DS418play往本地硬盘里传的速度也是一样维持在112MB/S,接近千兆网络的传输极限,足够日常使用了。如果NAS供多台电脑同时使用,经常有两人以上同时传输大文件的话,一定要买支持链路聚合的交换机+双网线连接NAS,并且开启链路聚合哦。

高性能解决方案:使用iSCSI协议虚拟硬盘
除了以网络共享的方式访问NAS里的文件外,我们还可以使用iSCSI协议来将NAS里的一部分存储空间虚拟成硬盘。iSCSI可以在电脑里虚拟出一块硬盘,这块虚拟硬盘在使用上和物理硬盘没有区别,只是数据是通过网络传输罢了。iSCSI的用途很广泛,比如当电脑储存空间不够用时,可以用iSCSI虚拟硬盘来进行扩容。
1.打开存储空间管理员,点击[iSCSI Target],再点击[新增],[名称]可以自己取,[IQN]不要动,这里的Target相当于一台网络服务器。

2.增加iSCSI Target后,我们还需要增加iSCSI LUN。iSCSI LUN表示一个已分配好的存储空间,一个iSCSI Target可以包含多个iSCSI LUN:

3.选择[文件级],这里目前也没得选,直接进行下一步:

4.接下来设置LUN属性,[名称]无所谓自己取,默认也行,[位置]里选择存储空间,[容量]这里设置LUN的最大占用容量。注意这里是为LUN新开辟存储空间上未使用的容量,不会影响之前的数据:

5.确认设置后点[应用],参数有误的话可以点[上一步]重新修改。

6.在DS418play上的配置完成后,接下来在电脑上进行设置。在控制面板里打开[管理工具],运行iSCSI发起程序(注意我用于演示的电脑系统是win10,如果你的系统管理工具找不到iSCSI发起程序,请自行下载),也可以按Winkey+R,然后输入iscsicpl打开iSCSI发起程序:

7.配置很简单,在[目标]栏里填入DS418的IP地址,点击[快速连接]

8在快速连接里看到直接登录成功了,什么都不用做,点击[完成]。

9.最后用右键点击“我的电脑”或者“此电脑”,选择[管理],进入[磁盘管理],立即就会弹出提示我们刚才建立的虚拟磁盘没有初始化,直接[确定]完成初始化,并且像物理硬盘那样进行分区、格式化就可以使用了。

为了演示连接步骤,刚才是没有启用身份验证的,为了安全起见我们还可以打开chap身份认证。
1.首先在DS418play的存储空间管理员、[iSCSI Target]里选中刚才创建的Target,点击[编辑],勾选[启用CHAP],输入名称和密码,密码要12位以上哦:

2.在电脑的iSCSI发起程序看到因为服务端启用了CHAP无法连接了,点击[连接]:

3.再点击[高级]:

4.勾选[启用CHAP]登录,输入刚才填的名称和密码,确定后回去看看又连接上了。

关于mac os:由于mac OS目前不支持iSCSI,在mac上只能使用第三方iSCSI程序安装Target,比如deamon tools。这些第三方iSCSI程序全都是要收费的,有需要的朋友可以购买授权,连接方法和windows差不多,就不多做介绍了。
搞定了之后,试试与之前映射的网络硬盘有什么区别呢?如图,千兆宽带依然限制了最大读写速度,但4K速度比一般的机械硬盘要快几倍(其实源存储装置也是机械硬盘啊)。

我再用有两万多个小文件的文件夹来测试iSCSI和samba网络共享的4K传输性能吧。如图,拷贝到之前创建的局域网共享盘里一共用了13分59秒:

拷贝到iSCSI虚拟盘里仅仅用了1分21秒,相差了10倍之多。可见用iSCSI可以将NAS的存储空间转化成本地硬盘,完全可以将大容量游戏安装在ISCSI虚拟硬盘上(我已经这么干很久了,挺实用的。现在的游戏动辄几十G,有时候个把月都玩不上一回,不能让它长期霸占固态硬盘呀),甚至还可以用它做无盘工作站。ISCSI和之前介绍的映射网络硬盘是两种不同的方式,可以根据需要同时使用。

内网穿透:DDNS和端口映射配置和网络设置
之前安装系统时创建过QuickConnect ID,它是群晖提供的内网穿透方案,可以用来访问群晖NAS的一些服务,比如连接DSM。NAS在内网中与外网端口进行通讯,所有数据都要经过QuickConnect转发,数据传输量大的时候速度就非常慢,比如用DS PHOTO上传照片等等,除了系统的服务外,其他比如做web服务器之类的请求QuickConnetct是不支持的。我们有公网IP的话,首选DDNS方案。DDNS只做动态DNS,对传输速度没有任何影响。打开控制面板,点击[外部访问],点击[新增],[服务提供商]那里选择你在用的DDNS服务商,没有的话可以用群晖提供的,选synology即可,[主机名称]是你的域名,比如我注册的是Lovezzm,以后不管身在何处(即使相隔千里、4G网络)用Lovzzm.synology.me:5000即可连接访问DSM。

设置好DDNS之后还要在路由器上设置端口转发,否则你局域网这么多台机器,路由器怎么知道发给谁呢?有的朋友可能会说开启DMZ指向NAS的IP不就行了?

DMZ配置简单,一键搞定,今后不管用到什么端口都不用再做映射,但这样会把NAS完全的暴露在互联网中,所以我不推荐开启DMZ。还是继续设置端口转发吧:
点击[路由器配置],再点击[设置路由器],如果你的路由器在群晖的兼容数据库中,简单的几个下一步就可以完成端口转发操作:

如果路由器不兼容的话,在路由器上手动设置一下也不难,以我的网件R6400为例。登录路由器管理界面,进入外部网络(WAN)、[端口转发]、[开启]端口转发:

如图,举例我们要先给DSM访问做个转发,DSM的端口是5000,在[通信端口范围]和[本地通信端口]里填入5000,[本地IP]填入DS418PLAY的ip,点[+]号完成添加,最后[应用本页设置]。之后我们用到其他服务也可能需要设置端口转发,到时根据需要再来添加即可。

完成端口映射后,在浏览器里输入你的ddns:5000能否进入到DSM登录页面吧。

以后在群晖各个APP上填服务器地址时,可以直接填入DDNS域名使用(注意图上勾选HTTPS的话要提前映好5001端口)。

群晖的DDNS服务响应速度快,稳定,我用了很长时间了从没出过问题。有时候你重启了路由器发现访问不了,是DDNS还没来得及更新,等一会儿或者手动更新一下就行了。有公网IP的朋友我强烈建议使用DDNS,不是公网IP的话就只能凑合下用QuickConnect了,或者尝试向宽带运营商申请使用公网IP,实在不行还可以试试套件中心的花生壳付费服务(免费的有流量限制)。
再顺便讲一下一些必要的网络设置。
1.先是要将NAS的IP设置为固定IP地址,以免每次开机IP地址都不同。如图中顺序,进入控制面板、[网络]、[网络界面]、选中线路后点[编辑]、[手动设置网络配置],将IP地址设置成一个固定地址,最好是自己容易记的,比如111。当然在路由器的DHCP服务器里也可以分配固定IP:

2.开启防火墙。默认防火墙是没有开启的,打开控制面板、点击[安全性],[防火墙],启用防火墙,并且把防火墙通知也打开,注意以后第一次使用某个应用或者进行配置时可能会弹出某某端口被防火墙拦截,点击允许就行了。

3.防火墙旁边的[防护]里有个DOS攻击保护也是关闭的,建议打开

打造私人云:跨平台文件备份与同步
跨平台文件文件备份与同步是私人云(同私有云)中最重要的功能之一。使用Synology Drive可以将分散至各处的档案归集到NAS里,比如手机、平板、笔记本、台式机里的档案,方便进行管理与备份。你是否有过这样的经历?在家里想调取办公室电脑上的档案,或者是旅游途中客户向你索要产品资料,有了群晖NAS这一切都可以轻松解决。她还可以自动备份设备里重要的档案,不管我们身在何处也可以随时存取,还可以分享给团队或者亲友,如图所示:

要使用这项服务,要先在DS418PLAY上安装Drive这个套件,这个套件是群晖最新用于取代以前的Cloud Station Server的,增强了团队协作能力。安装好服务端之后,再安装各个设备的客户端。打开Drive,点击左下角的用户头像、点击[客户端]、[下载客户端](也可以从官网下载):

备份是指将客户端的文件自动备份到NAS里,备份是单向操作,不进行同步,不对客户端做任何改动。自动备份非常适合各种设计开发人员,设置开启工作文件夹备份后,你有新作品或者对以前的作品进行过编辑处理时应用会自动将它们同步到NAS里,备份文件最多可以有32份快照,可随时取回过去的版本。

同步和备份不同点是备份是单向的,同步是双向的,比如当NAS同步文件夹的文件发生变化时,PC端就会立即下载NAS同步文件夹中有改变的文件,与NAS同步文件夹保持一致,反过来也一样。同步适合团队协作或者个人在多设备之间进行同步,举个例子。在办公室里有些文档还没写完,文件保存后下班回到家继续接着写,如果开启了同步服务,回到家后打开电脑同步文件夹里就会有办公室里没写完的文档,是不是很方便?

1.要使用备份和同步服务,要在电脑上安装Synology Drive,先输入服务器地址和账户密码:

2.选择同步任务,我选择第一种:

3.设置NAS和PC端的备份文件夹,先点击NAS后面的铅笔图标选择NAS端文件夹:

4.点击文件夹图标建立一个备份文件夹,给文件夹取一个名字,名字可以用中文,要方便记忆,我这里是建立卧室电脑备份,我取的是"卧室电脑备份"。

5.再点击客户端后面的铅笔图标修改客户端备份文件夹:

6.选择一个需要进行备份的文件夹,[按确定]:

7.完成后主界面如图,卧室电脑备份项目显示双向同步,我只需要备份,选定项目,再点击[同步规则]:

8.在[同步模式]里选择[单向上传],这样我的"卧室电脑备份"项目就成了纯备份模式,有了新文件自动同步到NAS,不让NAS改变客户端里的文件。

9.设置完成后会立即开始备份,如图,备份是多线程的,在局域网里备份速度很快。Drive默认是开机启动的,只要客户端的Drive在后台运行着,检测到备份文件夹里有改动就会第一时间备份到NAS里。

10.刚才我举例介绍的创建备份,如果是要双向同步也很简单,点击[创建],之后的步骤和刚才的一样就不赘述了,不同点是第8步的同步方向设置为[双向同步]。

11.新版的Drive客户端和以前的Cloud Station Buckup不同,创建备份项目时一次只能选这个一个文件夹,有多个文件夹需要备份同步的话可点击分别创建即可。

有时候我们的作品经过几次处理后,突然又后悔了,前几天修改的就比较好,但现在文件已经多次保存覆盖了怎么办?只要用上面的办法做过备份,每次修改NAS都会保存一份快照,最多可以保存32份,随时可以取回过去的版本。以前用Cloud Station Buckup在主界面点击[版本资源管理器]即可浏览取回,现在新版Drive需要到DSM的Drive套件上取回(网页访问也可)。
1.打开Drive套件,找到需要取回历史版本的文件,高亮选中它,然后点击图片上2处的...按钮,选择[历史记录]

2.选中要取回的历史版本后,点击右边的...选择下载即可。希望能直接将取回历史版本功能集成在Drive客户端。
智能设备的Drive APP目前还没有同步功能,只能暂时用旧版的DS CLOUD,如果仅仅只是备份照片,建议使用我稍后会介绍的moments APP进行同步和管理。
1.登录APP后就立即要让你选择NAS上的同步文件夹:

2.选择本地文件夹:

3.接下来是选项,文件大小上限是10G,超过10G的无法同步,[同步方向]可以选择双向或者单向,单向就是备份,根据情况选择即可。

4.设置完成后会立即开始同步,点击加号还可以继续添加同步项目。

打造私人云:与公有云网盘同步
群晖的Cloud Sync套件还可以让NAS与百度等公有云进行同步,对于需要用到云盘的人来说这个功能也是非常实用的,目前百度PCS都不公开了,这是群晖的硕果之一~
1.安装好Cloud Sync套件后,会弹出这个界面,选择一个云供应商,我先试试百度云:

3.之后会弹出百度账号登录页面,输入百度账号密码进入下一步:

2.如图设置好[本地路径]和[远程路径],本地路径可以选择任意储存空间下的任意文件夹,远程路径位于百度云盘的我的应用数据、Cloud Sync下,[同步方向]根据需要选择双向还是单向:

3.这里没有特别需要的话直接保持默认,选择[确定]。

4.和上面的步骤一样,我再添加了OneDrive,一切顺利:

5.有需要的话还可以设置计划同步,比如我将与oneDrive的同步时间设置到晚上1-6点,其他时间不同步:

Cloud Sync是多线程上传下载的,试了下百度云的下载速度大概是100KB/S左右,上传速度可以达到500KB/S,速度不快,反正NAS长期开机,让它慢慢下吧。可以同步云盘还是很方便的,有时候有人分享了大文件,开电脑下载要很长时间,这时候可以用NAS来慢慢下,省电省心。反过来我们有大量文件要保存到百度云或者用百度云分享给他人的时候,也可以用Cloud Sync搞定!

小企业、工作室、团队协作解决方案
除了家庭、个人使用外,DS418PLAY服务于小企业和工作室也是没有问题的。而且Drive套件是跨平台的,MAC、Linux、windows、安卓都可以用。我现在用案例来介绍团队协作解决方案吧。
我假设有这样一个小公司,除老板外有4个员工,其中3个是编辑,不定期需要提交稿子到公司电脑,然后由主编进行审核,审核修改保存在电脑里以便发布。为了区分责任,编辑将稿子保存到“稿件”文件夹,主编读取修改后保存到“待发布”文件夹,原稿保留在“稿件文件夹”不动;编辑可以浏览“待发布”文件夹里稿子的修改结果,但不能进行编辑。我们按照这个假设来进行设置:
1.先进入控制面板、用户账号,添加编辑小段、编辑小汪、编辑小陈、主编小冷4个账号,添加时什么都不做设置,直接下一步:

2.进入用户群组,新增一个叫"编辑"的用户组,建立这个组是为了方便进行管理以及人事变动:

3.点击编辑组成员,将刚才增加的4个账户都加入“编辑”组:

5.进入控制面板、共享文件夹,添加一个名为稿件的共享文件夹,进入权限设置,根据之前设定的规则,3个小编对稿件的权限是可读写,主编的权限是只读:

6.再创建一个名为待发布的共享文件夹,将3个编辑的权限设置为只读,主编的权限设置为可读写:

4.点击编辑、应用程序,允许这个组的所有成员访问Drive应用,其他的不勾选。

5.打开Drive管理控制台,点击团队文件夹,将稿件和待发布两个文件夹设置为启用:
6.老板将各自的密码分别告诉小编们,编辑小汪用自己的账户登录DSM:

7.之前设置过权限,所以进入DSM之后就只有这几个应用,没有控制面板,File Station里也只能看到个人和团队文件夹,非常安全:

8.打开Drive,编辑小汪可以在稿件文件夹里点击+号上传稿子,还可以进行复制、删除等操作:

9.有时候一份稿子需要两个人合力完成,可以将稿子分享给一人或者多人,如图,将稿子分享给编辑小陈后,编辑小陈下次登录即可看到:

10.每个用户还有一个私人文件夹,其他人不会看到,比如还没编辑完的文档,等完成后在移动到团队文件夹:

11.主编小冷登录Driver处理稿件,如图,他可以看到所有人发的稿件,但只有只读权限,删除等按钮都是灰色的,符合我之前的设定。

12.主编小冷对稿件进行审核修改后,放入待发布文件夹。

13.稿件经过多次修改,但还是上一次修改的比较好,可以在历史记录里还原到以前改过的版本,最多可以保存32份快照。

13.别忘了还可以在手机等智能设备上登录Drive APP上传和处理稿件~

14.Drive管理控制台对每个操作都有记录在案。日志数量最大可以记录多达千万条(可设置),足以应付小企业和团队的需要了。

提示:不要认为这个案例看起来只能应付文件数量少又小的公司~比如用于摄影工作室都没问题的,有好几种方式可以批量上传和取回大量文件,比如映射网络驱动器(填员工账号就只能操作他有权限的目录,不用担心安全问题)、使用Drive客户端同步等等~
简要介绍几个方便实用的套件(应用程序)
1.Office套件:如果有需要的话可以安装一个office,它算是Drive的一个插件吧,安装Office套件后即可在线编辑处理文档。如图,安装Office后,Drive的+下就多出了文档、电子表格和幻灯片:

文档编辑界面如图,和Word差不多:

下图是电子表格,对应Excel。是不是感觉有了office可以更高效的处理日常事务了?

2.Note Station和DS Note APP。可以看成是私人NAS版印象云笔记,保存在自己的服务器里,安全、隐私都有保障。这个工具非常好用,我一直在用,使用上相当简单,所见即所得,就不用长篇介绍了吧,在套件中心安装Note Station就行,同时还有对应的手机ds note APP和桌面端,跨平台同步哦~

有了它还用什么云笔记呢?

3.Universal Search套件,可以进行全局、全文搜索,DSM内置套件。
4.Chat,内部聊天交流工具~
5.Mail Server,电子邮件服务器,适用于小企业。
留住美好瞬间:Moments照片管理
群晖新推出了Moments套件用以代替过去的Photo Station,她可以对NAS上的照片进行分析、智能分类,让你在茫茫的片海中找到过去属于你的美好回忆。将照片保存在私人云上,不会有隐私泄露的风险,还可以供全家人使用。

目前Moments还在试用阶段,要体验的话需要进入套件中心,点击[设置]、点击[试用版],勾选[是,我想体验试用版]后才能在套件中心找到:

安装好套后就可以开始上传照片了,可以先把手机照片备份到NAS里。运行手机moments APP,登录后先开启备份,以前没备份过,要选择[备份所有照片],不想备份视频的话选中[仅上传照片],要注意Iphone的Live Photo也是视频哦,建议都备份上:

在局域网里备份速度很快,我手机里有8000多张照片,先做其他的,让它慢慢上传吧。[仅在Wi-FI下上传]默认是开启的,如果需要在旅行途中备份可以关掉这个选项。

照片完成后会在后台进行索引并且智能学习、分析,照片数量庞大的话需要过一段时间才能分析完成。如图,Moments APP体验非常棒,可以按日、月、年的时间轴进行浏览,方便我们快速找到照片,屏幕右边的滑块可以快速滑动。

进入相册,顶部是智能分类相册,下方是我们自己创建的相册,可以自己创建相册并且命名,并且从图片中选择照片进行归集,也可以直接从手机上传照片到该相册:

进入人物相册,这里是利用人脸识别技术自动分类的。群晖的人脸识别技术非常给力,极少有识别错误的。可以自己设定哪些人物不显示在相册里,但人物封面是自动抓取的,不可以自己设定,建议以后加上这个功能。

当然人名需要手动输入一下,点击这是谁即可为人物命名:

主题也是智能分析出来的分类相册,再次给群晖点赞!这个功能相当实用,Moments会对照片按照各种场景、事件、类型进行分类,而且分类也比较准确。我举个例子,当相册存着好几年数以千万计的照片时,我想看看所有猫猫的照片,此时该如何找起?如果这些照片保存在群晖NAS里,并且使用Moments进行管理,这一切就变得非常简单。照片上传后Moments会在后台进行智能分析分类,我们只需要点击“猫”的分类就可以找到所有猫咪的照片。

分类比较准确,点击主题分类后,Moments将以时间轴的形式将照片展示出来:

自动进行分类的主题非常多,这里展示的只是其中一部分。除了用手机、平板拍摄的照片外,用单反相机拍摄的照片也支持智能分类哦~

除了智能分类外,按照片拍摄地点进行分类、自己添加标签这些基本功能Moments自然也不会缺席:

随时随地将照片下载到手机上再分享出去或者直接进行分享都没问题,工具栏里有删除、加入相册等功能:

除了在APP上使用Moments外,也可以在DSM里打开moments套件进行管理,甚至还可以存入浏览器书签下次直接打开浏览器,不用进入DSM:

最后,Moments可以供家庭所有成员使用,提前给他们创建好账号,用他们自己的账号登录即可。家庭成员只可访问他自己的相册,相册文件保存在各自用户名下的Drive/moments文件夹下。

自动备份相机照片:USB COPY套件
开头说了我是摄影爱好者,为了安全起见,拍完片回来都要及时将照片备份到NAS里。有了USB COPY让这一切变得相当轻松,只需要将读卡器插到DS418Play的USB插孔就可以完成自动备份,每次只备份新增的文件,不重复备份,不需要开电脑。
1.在套件中心找到USB COPY装好,插入读卡器或者移动硬盘,打开USB COPY。如果是备份相机存储卡,选第一项[照片/视频导入]即可,如果是其他数据,选第二项:

2.[来源]选择刚插入的读卡器或移动硬盘,[目的地]设置到某个共享文件夹中。勾选[插入USB/SD存储设备时,立即复制数据]可以实现自动备份,再勾选[复制完成后退出USB/SD]存储设备的话会自动安全退出移动硬盘,到时你可以直接拔下来,设置完成后点击[应用]。

3.设置完成进入主界面。平时我们不用打开DSM,也不用开电脑,插入读卡器,听到滴的提示后表示开始备份了,备份完成后也有滴声提示,是不是很方便呀?

4.之前我选的是备份照片/视频,套件里已经预置好各种常见的图片/视频扩展名了,包括RAW格式。万一你的相机照片扩展名不在列表里,点击[文件过滤器],输入扩展名后点击[添加]就行了。

最后要提醒一下,群晖默认是不支持exFat格式的,但大多数相机存储卡都是采用这种格式。还需要到套件中心购买exFat Access才能使用,好在价格并不贵。
之前测过DS418Play USB3.0口传输速度能达到140MB/S,COPY速度完全取决于你的存储卡。

Download Station下载器和远程下载
Download Station套件可以直接在NAS里下载,支持BT、PT等各种主流下载协议,支持bT下载预览。Download Station的界面和大多数下载软件差不多,操作非常简单,基本使用方法这里就不多做介绍了。如图,下载速度取决于资源热度,下载热门的BT种子能达到满速。

如果做PT下载的话,需要在[设置]-[BT]做如下设置:不启用DHT网络,启用UPNP,如果路由器不支持Upnp的话请根据之前我介绍的端口映射方法在路由器里手动做一下端口映射;[BT协议加密]要设置为自动检测:

自动停止做种这里要设置一下,否则默认下完任务就结束了,不会做种。将[共享率达到%]设置到500以上:

再说一下添加RSS下载。在下载网站获取RSS地址后,点击[RSS Feeds],再点[+]号添加,将地址粘贴进去:

以后在该页面收到更新后右键点击需要下载的种子,选择[下载]。

在手机上安装DS Get APP后可实现远程下载管理:

可以在APP上远程增加、删除下载任务。

打造私人电影库:Video Station
DS418Play是为媒体而优化的机型,提供强大的高清转码能力,搭载Video Station套件更是如虎添翼。Video Station主界面看起来非常大气,将影片传入DS418Play后,系统会在后台根据文件名联网获取影片的高清海报、介绍、评级等信息,我的电影库的所有电影都正确加载了海报:

由于我显示器是21:9的,上面那张被压缩了看不出来,我再截个标准点的:

将电影添加到电影库里的步骤也很简单:
1.先将电影传到DS418play的共享文件夹,打开video staion,点击右上角的齿轮图标进入设置,点击[电影]右边的[+]图标增加电影文件夹:

2.点[选择]打开上传电影的文件夹,[语言]处选择默认语言点击[确定]完成。

再继续说Video Station,点击电影海报后可以看到详细的媒体信息界面。在这里还可以点击分享图标将影片分享给其他人在线观看:

如果媒体信息没有识别出来,可以点击右上角的[...]编辑更正一下再搜索。注意,离线转码功能也是在这个菜单里,离线转码之后为大家介绍:

创建公开共享后要在设置的高级选项里将公开共享设置为[允许转码],默认是禁止转码,否则有些格式是无法在线播放的哦~

播放界面,可以设置画面质量、选择音轨以及设置字幕,画面质量设置越低,转换码率和分辨率相应也会变低,对网络和客户端配置要求也就更低了。

刚才说到离线转码,我给大家讲一下什么是离线转码。我们下载的电影格式有很多种,但不是每一种播放设备都支持的,比如苹果就不支持RMVB、MKV等格式,所以播放时Video Station将实时对视频进行转码。DS418Play的CPU支持Quick Sync Video,也就是通过GPU来进行实时转码,不会造成CPU占用率过高的问题。离线转码就是提前将mkv等视频转成支持的mp4格式,这样播放时就无需实时转码了。具体如何,我们来试试。
好不容易找到个终结者3的MKV格式视频,分辨率是1080P,文件大小11.87GB,码率11000,加入转码队列,只需要六七分钟即可完成转码:

离线转码时CPU占用只有50%不到,用过这个档次CPU的朋友都知道,如果GPU不参与解码的话,这时CPU占用率绝对会达到100%,系统会卡的不行,此时我后台还运行着下载器,操作依然流畅,无任何影响:

转码完成后点击播放,会让你选择播放哪一个视频,转码后的视频会在文件名上加入original字样,转码前视频是11.87GB,转码后为8.41GB:

我先来测试下实时转码。如图,我播放原始视频时,任务里的实时转码服务CPU占用率只有50%左右,Quick Sync Video技术确实给力:

再播放离线转码后的视频,如图,实时转码服务消失了,这时系统整体CPU占用率才只有15%左右,现在你明白离线转码的用途了吧。

再来看看4K实时转码吧,先来挑战极限,这个是74000码率的4K演示片,如图:

此时CPU占用率达到了99%,但在DSM里进行各种操作依然没有延迟:

重新用正常20000码率的4K视频测试,此时CPU占用率和转1080p时差距不大:

再介绍下Video Station对应的APP:DS Video。DS video的主界面如图,也是影院视图:

媒体信息等截面和Video Station差不多的,也可以进行下载和分享:

有些编码的视频Video Station无法转码,会弹出以下提示:

不过我们还有其他选择,点击播放方式,可以选择其他播放器来进行播放:

如图,用AcePlayer打开就可以了,让Video Station负责转码就行了:

如有需要还可以安装媒体服务器套件,运行媒体服务器后可以让支持DLNA的电视等设备播放NAS上的音乐、电影和图片,媒体服务器也可以对RMVB等大多数设备都不支持的格式进行实时转码:

无处不在的音乐库:Audio Station
Audio Station也是群晖四大件之一,她提供了强大的音乐管理、播放、转码功能,可以为家庭成员打造个人音乐库,Audio Station主界面如图,简单易用,在音乐库可以按演唱者、文件夹进行分类:

先说说怎么将音乐添加到音乐库里:
1.先把音乐文件添加到DS418Play的共享文件夹里。
2.打开控制面板、[索引服务],点击[索引文件夹]:

3.点击[新增],如图取个名字方便记忆,点击[选择]找到刚才存放音乐的目录:

4.点击[保存]:

在Audio Staion的歌词插件设置里添加歌词插件后可以显示歌词,群晖内置的LyricWiki插件搜索不到歌词,可以自己下载第三方歌词插件进行安装:

歌词插件根据音乐tag信息在线加载歌词,播放界面简朴不花哨:

Audio Station支持绝大多数音乐格式,提供转码功能,支持CUE文件分割显示音轨,如果不支持的话一整盘镜像只能当做一首播放了。

高级设置里可以看到,DS418play还可以连接USB声卡、解码器,甚至还支持输出DoP哦:

我试了下将声卡插到DS418Play上面,直接被识别出来了,接上耳机和音箱就能听了哦~

在手机DS Audio APP上也可以选择使用USB声卡作为输出,这样手机就成了遥控器,不用再开电脑主机了哦~

再来看看DS Audio APP,非常简洁,第一次用也能轻松上手:

这是DS audio app的播放界面,之前装了歌词插件也可以同步显示歌词~Audio Station是我最常用的应用之一,我收藏了大量的音乐,有了它就不用将音乐下载到手机或者播放器里了,想听就听。

管理网络摄像机(摄像头)
DS418Play安装Surveillance Station套件后还可以管理网络摄像机,可以实时将监控画面录制到NAS的存储空间,注意,只能管理支持ONVIF协议的网络摄像机!这个套件非常强大,可以同时管理多台摄像机(管理多台需要买授权)。
1.将网络摄像机接入网络,打开Surveillance Station,点击[网络摄像机],点击[新增],再点击放大镜图标搜索局域网内的摄像机,也可以手动填写:

2.点击如果摄像机不在群晖的支持列表里,点击[通用接口(ONVIF)],等一会儿就可以搜索到了,点击[完成]。如果没有搜索到,说明摄像机不支持ONVIF协议,或者摄像机网络设置有问题(比如设置了固定IP却和NAS不在同一个网段):

3.摄像机参数自动设置好了,只需要再填写摄像机的账号和密码就行了,填好之后点击测试连接,如图,右边出现摄像机画面就表示连接成功。

点击左上角主菜单可见Surveillance Station的功能非常多,比如有这里就不多做介绍了,就讲一下基本功能吧。

点击[实时图像]将显示摄像机实时监控画面:

点击[录像]可以在录像列表里播放录像,还可以进行删除等操作。

在手机上安装DS Cam APP后还可随时随地实时浏览监控画面(注意在外网登录的时候地址要用DDNS地址哦):

还可以在APP上播放指定时间的录像:

安装Docker
简单的说Docker轻量级虚拟化引擎,有了Docker我们可以快速实现很多NAS里原本没有的功能。但是我在套件中心并没有发现Docker,难道DS418Play就不支持Docker吗?我试了下原来可以装其他机型的docker哦~
1.首先在群晖的官方下载网站里找到DS216+II的下载页面,在套件中心找到Docker,下载至电脑上。
2.打开套件中心,点击[手动安装],点击[浏览]选择刚下载的spk文件:

3.点击[应用]完成安装。

4.安装完成后,具体需要什么docker应用,具体如何使用它那就是你的事了。我举个例子说明下吧,比如我想在nas上部署ubuntu系统研究学习用。先点击[注册表],搜索ubuntu,找到之后右键点击,选择[下载此图像]:

5.之后可以在[容器]里看下载进度,总容量是1GB,先去忙其他的吧,等它慢慢下完。下载完成后点击[启动]:

6.如果不需要做CPU和内存资源限制,直接点下一步。

7.检查设置是否有问题,没有问题的话点击[应用]:

8.在[容器]里可以看运行状态,点击[详情]显示端口是32768:

9.在电脑浏览器输入DS418的ip地址加端口号:32768,成功!

web网站建设
群晖NAS除了做网络存储外,还可以用于搭建个人网站哦~我们来试试建个人博客吧。其实套件中心已经内置Wordpress了,安装后只需要进行简单配置就可以使用了。我这里尝试用手动安装来了解建设网站需要得流程吧,也许今后你可能用得着。首先在套件中心里安装WebStation、MariaDB 10、Apache HTTP Server 2.2、PHP 7.0、phpMyadmin这五个套件,安装完成后先运行WebStation建立虚拟主机,如图,在[虚拟主机]选项卡点击[新增]增加一台虚拟主机。因为80端口通常会被宽带运营商封掉,所以我将[http]端口映射到1314,同样在路由器上也要做相应映射,映射方法之前讲过了就不再赘述,映射后在网址后加入:1314即可。[文档根目录]是存放网站内容的地方,下载好Z-BLOG程序后点击[浏览]将目录指向该文件夹(为了方便管理建议将z-blog程序文件夹保存在web共享文件夹下);[HTTP后端服务器]设置为Apache HTTP Server 2.2,[PHP]设置为php7.0:

虚拟主机设置保存后看[状态]显示正常说明虚拟主机创建成功,有需要的话我们还可以增加多台虚拟主机:

我们还要给Z-blog文件夹设置权限,在File Station里找到Z-Blog文件夹,右键,选择[属性],如图,将几个http用户的权限全部设置为[读取&写入],并且勾选[应用到这个文件夹、子文件及文件],如果无法设置请点击[高级选项],再点击[使继承权限显示化]:

打开MariaDB给Root账户设置一个密码,点击[更改MariaDB密码],因为是空密码直接按[确定],再输入密码并且确认一遍:

接着打开phpMyadmin,用刚才的数据库root用户名和密码登录,点击[数据库]、[新建数据库],输入数据库名(随意),再点击[创建],创建成功后关闭phpMyadmin页面。如果这一步没有建立空数据库的话,之后在Z-Blog安装程序里无法找到数据库驱动:

配置完成后,在浏览器输入NAS的DDNS或者局域网IP地址:端口号进入Z-BLOG安装程序,如果权限不是0777请返回重新设置Zblog文件夹的http用户权限:

在下一步里,[数据库建立与设置]里面的选项如图的话就不用改了,在[网站设置]里输入网站名字和管理员账号密码,方便进行后台管理,点击[下一步],安装完成!

Z-BLOG架设成功后就可以将网址分享给朋友访问试试啦,有外网IP的话可以用之前注册的群晖DDNS加:端口即可访问,如果你的宽带不是外网IP,可以尝试向宽带运营商申请,实在不行的话安装套件里的花生壳实现内网穿透吧。

经过几天下来的测试(包括异地访问),在使用家用宽带的条件下,用群晖DS418PLAY搭载个人网站响应速度较快,做访问人数不多的个人博客和简单的公司介绍网站完全足够了。我在Z-BLOG里插入了一篇较复杂的文章,文章内容有大量的文字和几张图片,在专业线测速网站的测试结果如图,可见用NAS搭建网站最大的瓶颈主要来自于家用宽带的上行速度,如果网页内容里没有大量尺寸较大的图片内容的话,完全可以用这台DS418去代替虚拟主机了。

四、总结
从收到群晖Ds418play起到现在已经有10多天了,这段时间我将所有的档案都搬到了DS418上面,几乎体验了所有能用到的功能。你们看过上面的介绍,特别是初次接触群晖NAS的朋友,是不是觉得群晖的DSM系统和各种应用都非常强大非常容易上手?最后让我来对群晖DS418Play进行总结吧:
1.性能强劲,数据传输速度快。DS418Play采用双核四线程英特尔 Celeron J3355处理器,支持2路4K转码,实测进行转码时CPU占用率低,不影响其他应用和服务。
2.扩展能力强。4盘位、双网卡接口支持链路聚合、两个USB3.0接口可以连接声卡、UPS、读卡器等设备、内存最高可以扩展至8GB。
3.功耗低、噪音低、温度低。实测硬盘休眠时功耗只有10W不到,4块盘装满最高功耗也只有42W;采用静音风扇降温,默认静音模式下几乎听不到噪音。
4.系统安全、稳定。测试期间从未发生过任何死机、停止响应等故障。
5.功能强大,简单易用。她除了有基本的网络存储、备份、分享、下载、多媒体管理功能外,套件中心还有大量实用的官方和第三方应用程序可供选用,官方应用的界面设计合理,即使第一次接触群晖NAS也能轻松上手。
在我心目中,DS418Play是一台全能的网络服务器:她可以安全快捷的备份你的重要资料,免除数据丢失和隐私泄漏的烦恼;她还是一台强大的媒体中心,管理你喜爱的音乐和电影;她除了为个人和家庭服务外,同样也适合小企业和工作室,伴你一起成长。